
Shift + Command + A – Selection (take a screenshot of the selected area).There are four modes of “shooting,” each of which provides shortcuts: Here are the main ones.Īs you can see, it’s simple. Grab is extremely simple to use, and has a wide range of functions. For the equivalent utility app in newer macOS versions, skip to the point three. The Grab app is available on macOS High Sierra, and can be found via Spotlight or in the Launchpad. If you are used to performing tasks with a mouse and prefer not to remember keyboard shortcuts, you can use the built-in macOS utility app, Grab. Take screenshots on a Mac with Grab (for macOS High Sierra)
#HOW TO PRINT SCREEN ON MAC DESKTOP HOW TO#
Read also: “ How to delete messages on Mac.“Ģ. You can also do this via the Menu → Edit → Paste. Then press Command + V to paste the picture. Shift + Command + 4 + Space + Control – save a screenshot of a certain Window to the Clipboard.Shift + Command + 4 + Control – save a screenshot of a certain area (select with the mouse) to the Clipboard.
#HOW TO PRINT SCREEN ON MAC DESKTOP FULL#
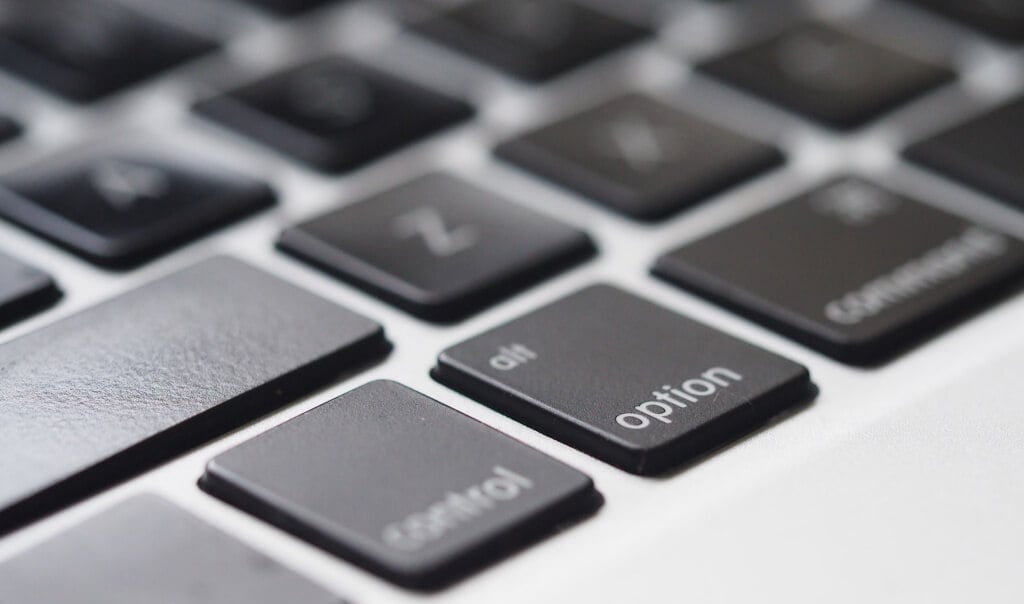

How to take screenshots on a Mac with Grabģ. But first, let’s see what each symbol and key means:Ģ. This task is actually quite simple, and there are several methods of achieving it. Since Macs don’t have a PrintScreen command like in Windows, many Mac beginners don’t know how to take a screenshot with a keyboard shortcut.


 0 kommentar(er)
0 kommentar(er)
